Our team uses Swimmingly for our meet management. Through this software, we can use smartphones to time our races and give parents real-time preliminary results through the Swimmingly app.
IMPORTANT!!! Before every swim meet, parents are required to declare if their swimmers will be participating in that meet. There is a deadline for each meet. Please make your declaration by this due date or it may cause issues with swim meet planning. As an example, this may specifically cause issues with scheduling relays and may require cancellation of some relays if a swimmer does not show up.
How to complete meet declarations & swimmer sign-up:
- Login to the Swimmingly Clubhouse.
- Click on your meet schedule. If you belong to multiple teams, click your club on the PARENT landing page, then click meet schedule.
- On the meet schedule, find the desired swim meet and click swimmer sign-up.
- You will see your available swimmers. Mark each swimmer as ‘attending’ or ‘not attending’. Optionally, your coach may allow you to select individual entries for your athletes. You will see that option if your coach has enabled this for you!
During swim meets, you can view real-time results on the swimmingly app. Please visit your app store and look for this icon…
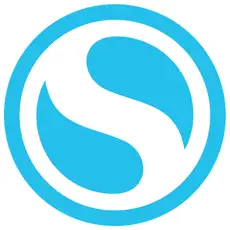
Meet Timer instructions:
We ask volunteer timers to arrive with fully charged, Swimmingly compatible phones. Download the Swimmingly App prior to arrival. If you have not timed using Swimmingly yet, we encourage you to view the following Swimmingly related links:
- Timer Role, General Information: https://support.swimmingly.app/swimmingly-app#timers
- Timer Tutorial Video (if this is your first time, highly recommend watching this video): https://support.swimmingly.app/timer-tutorial-video
Connecting to the meet iPad and how to select your assigned timing lane:
- Step 1: Select Timer on the Swimmingly App
- Step 2: Scan the QR code on the iPad, or QR print out if available
- Step 3: Once the starter begins the ‘test’ event, tap your screen to stop your watch
- Step 4: Click the bar that show ‘lane 1’
- Step 5: Scroll down to select what lane you are timing; the Volunteer Coordinator will assign timers by lane.
- Step 6: Repeat steps 4 & 5 if you switch lanes during the meet
Best Practice and Tips: - If you miss the swimmer ID: https://support.swimmingly.app/best-practice-i-did-not-capture-the-swimmers-id-number
- Step 1: Tap the screen anywhere to stop the clock when the swimmer touches the wall.
- Step 2: Select the boxes to input the Swimmer ID.
- Step 3: Input “000” as the Swimmer ID and Select the correct Club if captured.
- Step 4: Select “Save & Continue”
Empty lane as a Timer: https://support.swimmingly.app/there-is-no-swimmer-in-lane
- OPTION 1: Do Nothing, clock will reset by the Starter for next event
- OPTION 2: Stop the clock, select “Save & Continue”, and select “My Lane is Empty, Reset Clock.”
Entering Swimmer IDs for Relays: https://support.swimmingly.app/best-practice-entering-swimmer-ids-for-relays 100 Yard Relays (2 swimmers begin on each end of the pool)
- Tap on the “Swimmer” Icon
- Enter the IDs for the 2 swimmers on the timer end. Make sure you select the correct club when selecting the
simmer associated with the ID, and tap Done once you have entered the Swimmer’s ID numbers. - When the second swimmer reaches the timer end, input that Swimmer’s ID and press “Done”
- Tap the screen to stop the clock and then tap anywhere on the Swimmer IDs already listed
- Input the last swimmer’s ID and select “Done”
- Press “Save and Continue”
Entering Swimmer IDs for relays greater than 100 (all 4 swimmers begin on timer’s end) - Tap on the “Swimmer” Icon
- Enter all 4 Swimmer ID’s and tap “Done”
- When the race is finished, tap on the screen to stop the clock and tap “SAVE & CONTINUE.”
